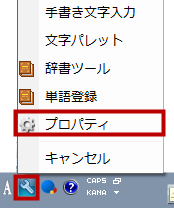Google Chrome Portableを更新したらデザインが大幅に変わってて。
見た目が丸くなってました。
見た目が丸くなってました。
少し前からログイン画面の入力窓が丸くなったとは思っていたけど、リニューアル直前だったからなんですね。
10周年記念で「Chrome 69(69.0.3497.81)」からMaterial Design(マテリアルデザイン)を採用したんだとか。
マテリアルデザインを簡単に説明すると「平面的なイラストやアイコンの境目に影を入れて立体的に見せるデザイン」ということらしいです。
マテリアルデザインを簡単に説明すると「平面的なイラストやアイコンの境目に影を入れて立体的に見せるデザイン」ということらしいです。
いま検索して調べました。
重なりと影がないフラットデザインと比べるとわかりやすかもしれません。
重なりと影がないフラットデザインと比べるとわかりやすかもしれません。
Chrome 69のその他の変更点は以下。
- オムニボックスのアップグレード
- パスワードの管理機能の追加
- 「新しいタブ」の背景画像のカスタマイズ
- ユーザー名の非表示
現時点でいいなと思えるのは右上に表示されるユーザー名の非表示くらいしかないですね。
パスワードの管理機能とはGoogleが強力なパスワードを自動的に作ってくれて、Googleアカウントに保存する機能です。
パスワードの使い回し防止が目的とのことですが、Webサービスにパスワードを保存すること自体が不安なので使う気せず。
パスワードの使い回し防止が目的とのことですが、Webサービスにパスワードを保存すること自体が不安なので使う気せず。
それよりもシークレットモードで拡張機能を使えるようにして、閉じたタブを元に戻せるようにしてくれた方がうれしい。
見た目はどうでもいいかな。
見た目はどうでもいいかな。
やっぱりFirefoxの方が好きです。