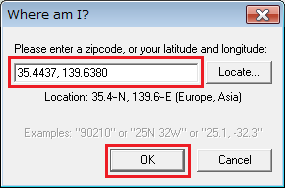更新日:2018年02月07日(水)
液晶モニターから出るブルーライトは目に悪い上に睡眠の質も低下させるというので、一応対策はしていました。これまでの対策法はパソコンのディスプレイ設定を変えるという方法。
Windows7では ディスプレイで右クリック→個人設定→ディスプレイ→色の調整→…と進み、「カラーバランスの調整」でスライダーを動かして調整する(青みを少なくする)ことでブルーライトを軽減できます。
PCメガネやフィルム、ソフトも使わずに済むので一番手軽な方法です。
ただし、画面全体がオレンジ色っぽくなるため画像を編集する時などに元に戻すと最初から設定し直す必要があります。
忙しいと設定を戻し忘れたり、何かの拍子で初期設定に戻っているのに気付かず使っていることもあったり。
このままでは良くないと、ブルーライトをカットしてくれるソフトを導入することにしました。
フリーのポータブルソフトを探して候補に上がったのが「SunsetScreen」と「f.lux」です。
 |
【SunsetScreen】
|
| 【f.lux】 |
どちらも日中、日没後と時間帯により自動で色温度を調整しブルーライトを軽減してくれます。(位置情報を登録する必要あり)
一度設定してしまっても簡単にOFFにする機能があるので使用状況に応じて変更も可能。ディスプレイ設定のように設定し直す手間が無いので便利です。
両方試してみて、使い勝手が良いと感じたf.luxを導入しました。
英語版のみですが操作は難しくありません。
f.luxの位置情報の設定方法
f.luxで色調整を自動的に行うには、位置情報を登録・設定する必要があります。手順1.設定画面右側の「2.SET YOUR LOCATION」の下にある「Change」をクリックします。
手順2.「Where am I?」とダイアログボックスが表示されるので右にある「Location」ボタンをクリック。
位置情報を登録するためブラウザが自動的に起動します。
画面下に「justgetflux.com が、物理的な位置を追跡しようとしています。」と表示されるので「一度のみ許可」をクリックしましょう。
手順3.検索ボックスに自分の所在地を入力。日の出・日没時間がわかれば良いので大まかな位置で大丈夫です。
画面下に緯度と経度を表わす数値が表示されるのでコピーします。
手順4.「Where am I?」ダイアログボックスの入力ボックスに貼り付け。
OKをクリックすれば位置情報の設定は完了です。手順4.「Where am I?」ダイアログボックスの入力ボックスに貼り付け。
f.luxの色濃度の設定方法
色濃度を設定するには、黒い丸を左右にスライドさせます。上の黒丸が日中で下が夜間です。
管理人は昼は4000K、夜間は3500Kにしています。
ディスプレイはかなりオレンジ色っぽい仕上がりです。
本来の濃度に戻すと眩しさを感じます。
設定画面右下の「TRANSITION SPEED」では日中から夜間モードの切り替わる速度を設定できます。
Fastだと20秒。Slowだと60分かけてゆっくりと切り替わります。
この辺はお好みで。
今回、f.luxにポータブル版があることを初めて知りました。
まさか PortableApps.com から出ているとは。ソフトの候補に上がってこないのは2011年で更新が止まってるからかな?
ちょっと古いけど使えるので満足です。
Windows10はCreators Updateで「夜間モード」が追加されたのでこの手のソフトは必要ないかもしれませんね。
f.luxにはインストール版もあります。
 |
| 【f.lux インストール版】 |
★関連記事はこちら
Windowsの起動と一緒に好きなソフトを起動させる