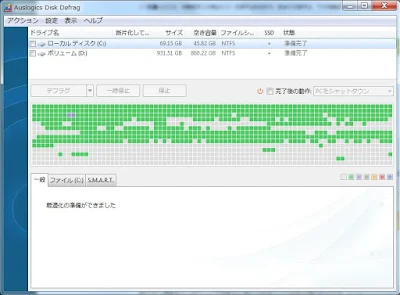更新日:2017年02月25日(土)
この間、グーグルアドセンスのクリック率が平均の4倍になってました。
しかも今まで1回もクリックされたことのない広告ユニットに集中してたんです。
大した額でもありませんし、良い広告に恵まれたのかな? とも思いましたが、気になって仕方がない。
2、3日様子を見ていましたが、保険だと思ってグーグルへ不正クリックの報告をしました。
何も問題がなければ2、3日以内にグーグルから返信がきます。
ドキドキしながら待っていましたが…。
何の連絡もありませんでしたー⤴(^^) やっぱり。
不正クリックとは自分のサイトのアドセンス広告の自己クリックや、第三者にクリックを依頼するなどのクリック数を水増しする行為です。
不正行為が発覚すれば、最悪の場合グーグルアドセンスのアカウントが停止されてしまいます。
困るのはイタズラ(アドセンス狩り)などで故意にクリックされた場合も不正クリックとみなされるということ。
イタズラの場合は防ぎようがないので、アドセンス広告のクリック率を日頃からチェックしておく必要がありますね。
おかしいな、と思ったら指摘される前にグーグルに不正クリックの報告をしましょう。
不正クリックの連絡は無効なクリックの連絡フォームから行います。
氏名、メールアドレス、サイト運営者IDなどの必要事項と具体的な内容を記して送信。
文例はネットで検索しました。
特に影響はなかったものの、落ち着かない数日間でした。