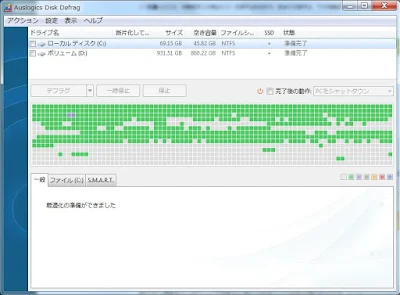新しく提供されるAmazon Driveは年額13,800円の「Unlimitedストレージ」プランとAmazonプライム
Amazon Cloud Driveのデータは今のところ保持されていますが、アップロードするには「Unlimitedストレージ」プランの契約が必要になります。
Amazon Cloud Driveにログインしストレージの管理を確認してみると、
Unlimitedストレージプランへの登録をすすめられます。
Unlimitedストレージプランには3ヶ月の無料体験がありますが、解約処理もしくはストレージ管理で自動更新の設定をOFFにしておかないと自動的に料金を請求される仕様です。
がっつり使うならプライムフォトを契約しても良いのですが、Amazon Cloud Driveにアップした画像は、実は自分のものではないんですよね。
最近はAmazonで買い物もしなくなったし、Amazonのサービスにこだわる必要は無し。
という訳で、Googleドライブに乗り換えました。
あえてGoogleフォトを使わないのは、
1.フォルダ単位で管理できない。
2.勝手にデータが最適化される。
3.クラウド上で写真や動画を削除すると、同期している端末からも削除される。
という3点が理由です。特にデータの最適化では、元々4GBの写真が2GB程度となってダウンロードされてきます。
そのまま保管したいのに、これでは困りますよね。
それに被写体ごと、時系列での分類はごちゃごちゃしがちなので苦手。
Amazon Cloud Driveにデータをアップしている人は、削除される前にダウンロードしておきましょう。
管理人のように、メールをマメにチェックしない人は要注意ですよ!^^;
【関連記事】
無料で容量5GB!Amazon Cloud Driveを使ってみた