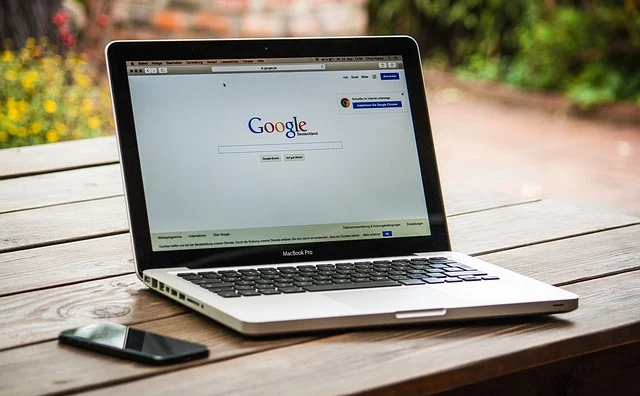更新日:2017年02月25日(土)
これまでDropboxに画像を保存していたんですが、一か所だけでは不安なのでもしもの時のためにクラウドサービスを探していたら、Amazon Cloud Driveに行き着きました。いつの間にかこんなサービス始めてたんですね。
パソコン、スマホ、タブレットなどで使用できます。
手軽に使えるのがいい。
Amazonのアカウントがあればすぐに始められます。
専用のデスクトップアプリもあり、タスクトレイからAmazon Cloud Driveへ直接アップロードが可能。
無料で5GBまで使えますが、Amazonプライム の会員なら追加料金なしで容量無制限で使えます。
の会員なら追加料金なしで容量無制限で使えます。
インターフェースはこんな感じでかなりスッキリ。フォルダごとアップロードできるし、Dropboxと違って選択しなくてもフォルダやファイル数が表示されるのは地味に使いやすいと思います。
Picasaが廃止されてGoogleフォトを使うつもりでしが、これまでアップロードした写真がグッチャグチャになっていたのを見て(これまではPicasa Webアルバムでブログごとに自動で整理されていました)使う気なくしていたので、すぐにオリジナル画像をバックアップしました。
『Amazonプライムフォト』はAmazonプライム会員なら容量無制限で画像を保存できるクラウドサービスです。
管理人はAmazonプライム会員でもなければ有料サービスを使っている訳でもないのでストレージの管理を見ると容量が減っていますが、
Amazonプライム
注意点としては動画やPDFファイルは5GBの制限があり、2GB以上のファイルはデスクトップでなければアップロードできないところ。
ただし、他のサービスはRAWファイルに対応していないので動画や画像をガンガン バックアップしたい場合はかなり使い勝手が良いのではないでしょうか。
残念なところ
『Amazonプライムフォト』はアルバム表示、フォルダ表示などに切り替えはできるものの、検索機能が全然使えません。
撮影日とアップロード日でしか探せないのでかなり不便です。
パソコンで使う場合は「すべてのファイル」でAmazon Cloud Driveに切り替えればOKですが、検索機能が使えないのは厳しいですね。
無料プランでスマホしか使わない場合は画像管理が優秀な「Googleフォト」がおすすめのようです。
使ってみて気づいたところ
Amazon Cloud Driveを使い始めて約2週間。
個人的にはDropboxの同期機能より使い勝手がいいと感じました。
これまでCloudドライブはソフトをインストールせずWeb上でサインインするだけでしたが、Amazon Cloud Driveはインストールして使っています。
ファイルを保管するだけのシンプルな単一機能が管理人には合っているようです。
容量は無料だと5GBしか使えないので、デスクトップアプリにAmazonのIDを使い、Web用はAmazonアソシエイトのIDを使って足りない分を補うことにしました。
今後Amazonプライムを使うことになれば変わるでしょうが、今のところはこれで良いかな。
※Amazonプライム
Amazon Cloud Driveの注意点
1. Amazon Cloud Driveにサインインすると、Amazonに自動的にサインインされます。
共有パソコンなどではサインアウトし忘れないように特に気をつけましょう。
2. デスクトップアプリではAmazonIDを複数持っていてもIDの切り替えはできません。
ちょっと不便を感じました。
3. ファイルのアップロードはデスクトップアプリとWebで同時にはできません。
どちらか片方ずつの作業となります。
同時に両方にアップロードするとパソコンが突如再起動されます。
注意しましょう。
同時に両方にアップロードするとパソコンが突如再起動されます。
注意しましょう。
【関連記事】
無料で容量5GB!Amazon Cloud Driveを使ってみた