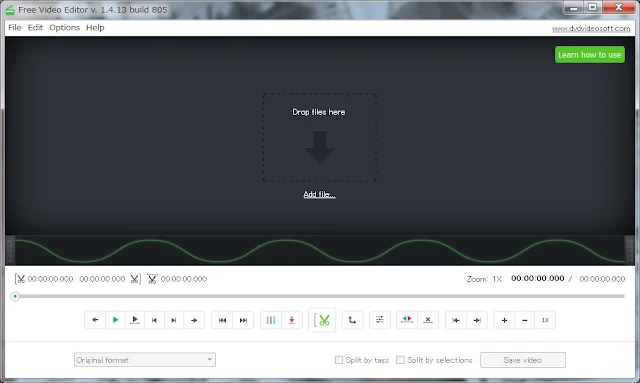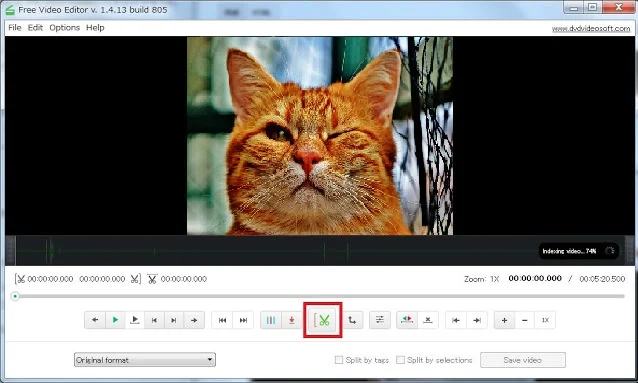Google以外のページを表示する度に、「○○○○の内容 script」といちいちポップアップが表示されるようになったんです。
ページを移動する度に表示され、右上の「×」をクリックしないと閉じないので、本当に本当に面倒くさい!
それこそGoogle検索しても対処法がなかなか見つからなかったのですが、「Google Chrome ヘルプ フォーラム」で対処法をやっと見つけることができました。
ここまで到達するまでに、ウィルススキャンやChrome クリーンアップ ツールでスキャンしたりと結構時間かかりましたよ(^_^;)
原因は拡張機能の「Replace New tab Page 1.5.31」でした。
Google Chromeホーム画面の「よく訪れるサイト」のサムネイルを表示させないために使っていたのですが、バージョンアップで仕様が変わった模様。
「Replace New tab Page 1.5.31」を無効にしたら、ピタリと収まりました。
Google Chromeの使用をやめてFirefoxに戻ろうかとも思ったのですが、原因がわかって良かったです。
ほんとスッキリしましたよ。
サムネイルの非表示には、 同じく拡張機能の「New Tab Redirect」を使うことにしました。
「Replace New tab Page 1.5.31」よりちょっと使い勝手が良くないのですが、こればっかりは仕方ないですね。
詳細はこちらのページ↓をどうぞ。
https://productforums.google.com/forum/#!topic/chrome-ja/tiCYl3It9YA;context-place=forum/chrome-ja
拡張機能は便利だけれど、不具合でハマると面倒くさいし、厄介だなと思った一件でした。