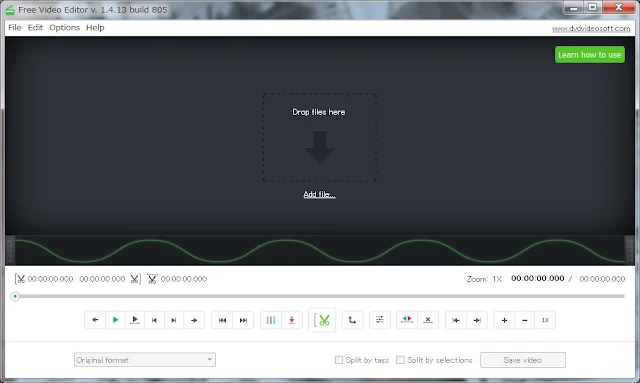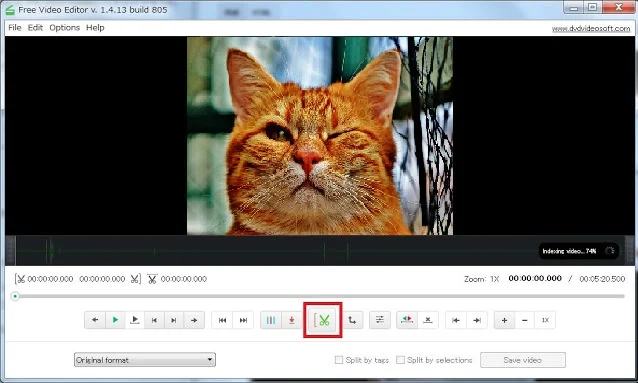更新日:2017年09月15日(金)
スマホやデジカメで撮った動画の要らない部分をカットしたい。そんな時に便利なのが無料動画編集ソフト「Free Video Editor」です。
高度なエフェクト編集機能などが無い分、カットと切り出しだけしたいという場合にはうってつけのソフトです。
プレビュー画面で動画の内容を確認しながら編集でき、手順も多くないので動画編集が初めてでもすぐに操作に慣れると思います。
何回か使ってみましたが、使い勝手はかなり良いです。
しかも無劣化!
avi / wmv / mpg / webm / mp4 / flv / mkv等のフォーマットに対応していて、編集した動画は avi / mkv / mp4 / jpeg 画像 / GIF/ mp3 音声に変換して保存できます。
ただし、無料版で無劣化の切り出しができるのはバージョン「1.4.15」より前のバージョンです。
※管理人が使っているのはバージョン「1.4.13 」です。
バージョン「1.4.13」は 256file.com からダウンロードできます。
ダウンロードの際は、画面に表示された数字を打ち込んでからダウンロードボタンをクリックして下さい。
■使い方
注意1:インストール時に外部ツールをおすすめされるので、不要な場合はカスタムインストールを選んでチェックを外して下さい。注意2:起動時にアップデート通知が表示される場合がありますが、この場面は閉じてOKです。
実際の編集画面がこちら↓
1.動画ファイルはドラッグ&ドロップでも開くことができ、再生しながらの編集が可能です。
2.カットしたい場面の先頭位置を決めたら、
ボタンをクリック。
3.次に、カットしたい箇所の末尾を決めたら
ボタンをクリック。すると指定範囲が赤く表示されます。
同様の手順で、カットしたい部分を複数指定することができます。
4.選択範囲の解除は
ボタンをクリックします。
5.例えば、残したい部分を範囲選択してしまった、という時は、
ボタンをクリックします。そうすると選択範囲が反転され、カットする箇所を
まるごと入れ替えることができて便利です。
6.スケールが細かすぎて範囲選択が難しい場合は、右下メニューの「+ボタン」をクリックすれば拡大できます。
7.スケールを縮小したい場合は「-ボタン」、等倍に戻したい場合は「1×ボタン」をクリックします。
8.編集した動画は「Original format」のプルダウンメニューからAVI / MKV / MP4 / JPEG 画像 / GIF アニメ / MP3 音声に保存形式を変換できます。無劣化で保存するなら「Original format」を選択してください。
9.動画の保存先は、メニューバーの「Options」をクリック→
設定画面で変更できます。
10.設定が全て終了したら、「Save video」をクリック。動画の分割処理が始まります。
動画の長さにもよると思いますが、Win7-32bit Proメモリ4GBのパソコンでも動作が重いなどのストレスは感じません。
もし良かったら試してみてくださいね。