Google Chromeだけでなく、Firefoxも大きな変更があったようです。
気になったのは、トラッキング防止機能です。
これまではブラウジングモードを使うか、オプションの「プライバシーとセキュリティ」で設定する必要がありましたが
これまではブラウジングモードを使うか、オプションの「プライバシーとセキュリティ」で設定する必要がありましたが
Firefox 62.0からは右上三本線のメニューからオン/オフを変更できるようになりました。
トラッキング防止をオンにしてアドレスバー左上に表示される「!」マークをクリックするとオン/オフを確認できます。
便利ですね。
便利ですね。
次に気になったのはブックマークの仕様変更です。
ブックマークすると中央に「ブックマークが編集できます」と表示され
ブックマークすると中央に「ブックマークが編集できます」と表示され
完了をクリックすると右上に「ライブラリーに保存しました!」と表示されるようになりました。
こういうことを言うのはなんですが…。これはー…便利なのかな?
個人的には非表示にする方法を知りたいです。
個人的には非表示にする方法を知りたいです。
3つ目は新規タブの仕様変更です。これまでは1行しか表示できませんでしたが、「トップサイト」「Pocketストーリー」「ハイライト」が4行まで表示できるようになりました。
空白ページを設定している人にはあまり関係ないですが、項目ごとに設定できるのはカスタマイズ性があっていいですね。
空白ページを設定している人にはあまり関係ないですが、項目ごとに設定できるのはカスタマイズ性があっていいですね。
Google Chromeのデザインが大幅に変わったのと比べてFirefoxはなんか地味。
でも、トラッキング防止機能が簡単に設定できるようになったのはユーザー目線に立った改良点だと思います。
でも、トラッキング防止機能が簡単に設定できるようになったのはユーザー目線に立った改良点だと思います。










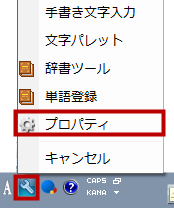













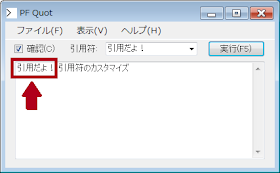






![[HTTPS の使用]を有効にする手続き](https://blogger.googleusercontent.com/img/b/R29vZ2xl/AVvXsEgH8sm1k47qWCuxqg3LExQrQRPhyASIB2b2lrJRmPk1eamIu7KVY5Et29BcmR99y5a92KNBPE-WP3cqw4khJuduob4rjGeIGn2AbIwqFaSeVPdO1UrtetBks5n8YznD9_TO_hD8rdB767yp/s280-rw/Screenshot-2018-3-9+Blogger+%25E3%2583%25A1%25E3%2583%25A2%25E5%258F%2596%25E3%2582%258A%25EF%25BC%2581+-+%25E5%259F%25BA%25E6%259C%25AC%25E8%25A8%25AD%25E5%25AE%259A%25282%2529-2.png)













