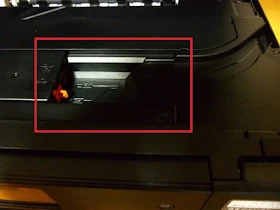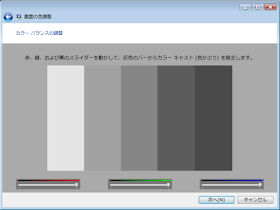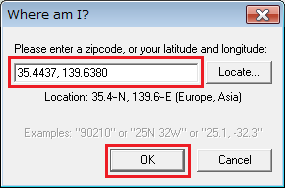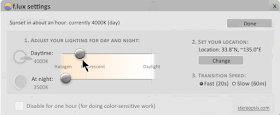更新日:2018年03月21日(水)
入力途中でブラウザが落ちたり、エラーで動かなくなったり、ブログの下書きエディタに直接入力していると書いた記事が消えることがあります。これってショックですよね。
いままではテキストエディタのMeryを下書きツールとして使っていたのですが、クラウド連携できる方がいいだろうと考え、いくつか試してみました。
候補に上がったのは以下4つのサービスです。
1. Google Keep
Web版、拡張機能版、ダウンロード版があります。
Googleアカウントを持っていれば誰でも利用でき、Google Driveにメモを保存・管理・共有・画像のアップロードが可能。検索途中でも呼び出してサッとメモを取れる気軽さが特徴で、ダウンロード版ならオフラインでも使えます。
それはいいのですが、操作性がイマイチです。
書き足しや削除がワンアクションで行えず、長文には適していません。
例えば、文字をコピーしようと右クリックすると右側にずら~っと長いメニューバーが飛び出します。しかも英語。その中から毎回「Copy」を探すのはしんどいです。ショートカットキーも使えますが、右クリックを使うことが多いので使用は断念。
2. Evernote
https://evernote.com/intl/jp/ブログの下書きツールとして人気のあるEvernote。
ポータブル版を使ってみたのですが、下書きツールにしては機能が多すぎて使いづらい。
その上、同期の自動設定をしたらパソコンが激重になってしまいました。設定の仕方がまずかったのかも知れませんが、導入から30分もしない内にアカウントを削除しました。
3. Simplenote
https://simplenote.com/名前通り非常にシンプルなツールです。Web版しか使っていませんが、軽くて同期が早いのが特徴。Twitter感覚でメモを公開することも可能です。
一行目が自動的にタイトルになるのもブログの下書きツールにはうってつけですね。下書き段階では記事タイトルを考えていないことも多いのでひと目でわかりやすく、メモ的な文章を書くのに向いているツールです。
4. ResophNotes
http://resoph.com/ResophNotes/Welcome.htmlResophNotesはSimplenoteと同期できるフリーのテキストエディタです。
インストール版とポータブル版があるので迷わずポータブル版をダウンロード。
解凍し起動させるとSimplenoteのアカウントを設定するかどうか聞かれます。
同期のタイミングは初期設定のまま5分で使っていますが、同期しているのを忘れるくらい動作が軽いです。書いたノートはローカルで保存もでき、URLなどのペースト先として付せん感覚で使えます。
起動が早く動作が軽いので常駐させても全く気になりません。
複数の端末に導入すれば、メモの内容が同期されるので使い勝手は非常に良いです。
★ResophNotesの詳しい設定方法と使い方はこちらのサイトが参考になります。
http://gigazine.net/news/20130112-resophnotes/
4つの下書きツールを試してみましたが、一番使いやすかったのはSimplenoteとResophNotesの合わせ技でした。
書いた記事はブログにコピーして使うことになりますが、「作成モード(リッチテキスト形式)」にそのまま貼り付けると改行や段落のタグまでコピーされるので気を付けましょう。
一旦別のテキストエディタを経由するか、HTMLモードに変更してから貼り付けると余計なタグが入らずスムーズに編集できます。
【関連記事】
ポータブルで軽量・高機能!テキストエディタを「Mery」に乗り換え
ブログの下書きを自動保存してくれる「Textarea Cache」