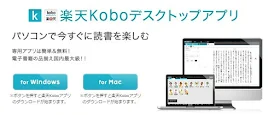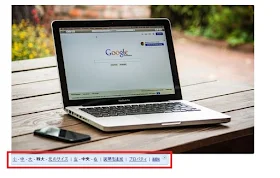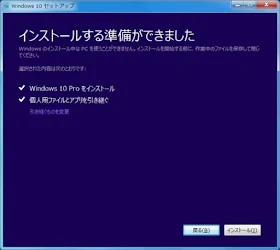更新日:2017年02月25日(土)
無償アップグレード開始から約2ヶ月半。
サブ機(Windows7/32bit)をWindows10にアップグレードした時の手順をまとめてみました。
アップグレードの前にすること
以下は管理人あずき。の場合です。
1.Windows Updateを最新版にする。
この時点でWindows Updateのアップグレード通知を取り消していない場合は、Windows10が自動でインストールされないように、アップグレードプログラムのチェックを外しておきましょう。
2.
メディア作成ツールのダウンロード
※Windows10への無償アップグレードは予約ボタン、もしくはWindows Updateの利用が推奨されています。メディア作成ツールを使用しない場合は、この作業は必要ありません。
毎回ダウンロードするのは手間なので2回めからは
Windows10 32bit・64bit兼用のインストールメディアを使用しました。
DVDもしくはUSBメモリで作成できます。
インストールメディアは
Windows 10のダウンロードページからも入手できますが、Windowsでアクセスするとツールしかダウンロードできないので、ブラウザのUserAgentをSafariに偽装してページにアクセスし、直接ISOファイルをダウンロードしました。
メディア作成ツールやISOファイルは定期的に更新されているので、
最新のファイルを入手した方が良いようです。DVD-RWに焼きました。
3.データのバックアップとシステムイメージの作成
大事なデータは外付けHDDなどに保存しましょう。
アップグレード後31日以内であれば回復機能でWindows7に戻すことができますが、管理人は一度失敗しました。
元の状態に戻せるよう、システムイメージも必ず作成しておきましょう。
4.Windows10で使えないソフトや周辺機器の代替品を準備する
対応していないソフトはアンインストールしておきます。
※Google日本語入力はWindows10に対応していないのでアップグレード後に不具合が起きる場合があります。使っている場合は忘れずアンインストールしておきましょう。
5.各種ドライバのチェック
Windows10に対応していないとインターネットに接続できないなどの問題が発生します。
ドライバには、アップグレード前に更新するものとアップグレード後に更新するものがあるので要注意です。
6.Windowsのログインパスワードを確認する
アップグレードの途中でパスワードの入力が必要になります。心配な場合は無効にしておいた方が良いかも。
7.セキュリティソフトを停止させる
停止させないとアップグレードが失敗するようです。
8.周辺機器を取り外す
接続するのはマウスとキーボードのみとし、できるだけシンプルな状態で作業しましょう。
Windows10にアップグレード
準備ができたら、メディア作成ツールを実行(^O^)/
「このPCを今すぐアップグレードする」を選択し、あとは画面の指示にしたがって進んでいきます。
詳細な手順はこちらがわかりやすいです↓
●http://www.itmedia.co.jp/pcuser/articles/1507/29/news163.html
アップグレード時の注意点
実際にアップグレードをする過程で、注意点が1つあります。
アップグレードの途中で「引き継ぐ項目」の選択画面が表示されるのですが、Windowsを元のバージョンに戻す可能性がある場合は「個人用ファイルとアプリを引き継ぐ」を選ぶようにしましょう。詳細は
こちらをどうぞ。
【加筆】(2016/05/14)
メディア作成ツールは更新され、「引き継ぐ項目」の選択画面は「インストールする準備ができました」に変更され以前よりシンプルな設定画面になっています。
アップグレード後、Windowsを元のバージョンに戻す場合はそのまま「インストール」ボタンをクリックすればOKです。
Windows10は思ったより使いやすかった
実はアップグレード作業自体が初めてだったのですが、大きな不具合もなく周辺機器のドライバもそのまま使うことができました。
ただし、事前にアンインストールし忘れた「Photoshop Elements7」がスタートメニューの「すべてのプログラム」にグレー表示で残ってしまいました。
Windows10には対応しないため「プログラムの削除」にも表示されず、通常の手順ではアンインストールできない状態に。
残されたプログラムフォルダをそのまま削除する勇気もなかったので、ちょっと悩みました。
もしかすると「CCleaner」のようなソフトで削除すれば良かったのかも知れませんが、すぐにWindows7に戻してしまったので試していません。
結論としてWindows10は操作性も概ね良好だったので、そのまま使い続けても良いかな、と思いました。
【追記】
「Photoshop Elements7」ですが、Windows10で使えました。
Windows10にアップグレードする前にアンインストール→アップグレード後に再インストールすれば全く問題ありません。
64bit版でも普通に使えましたよ♪ Windows10って本当に互換性が良いですね。
それでは本日はこの辺で。
最後までお付き合いいただき、ありがとうございます。
https://www.memotori.net/2015/10/windows10.html?m=1
Windows10 「メディア作成ツール」でアップグレードしてみた。