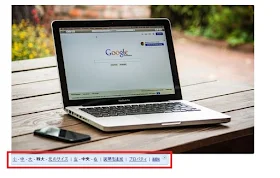|
|
|
いままでは超実用的でシンプルな100均の家計簿を使っていたのだけれど、本屋で見かけた家計簿がかわいくて、かなりグラっときています。
とくに「ぐでたま」がっ。
かわいいんですよね~。
家計簿に500円以上かけるのもな~、と思って(ケチだから)買ってこなかったのだけど、家に帰ってきてから気になって検索してしまいました。
う~ん、どれもやっぱりかわいい。
上の3つは家計簿部分は意外とシンプルだったので、使いやすそうだな~と思ってチョイスしてみました。
ムーミンはキャラクターの名言も書いてあるのがいい感じだし。
家計簿は至ってシンプルな方が続けやすいですしね!
がんがんレシートを貼っていくので、1日の枠は大きい方が良いかな。
書籍類は本屋で買ってもポイントが付かないことがほとんどなので、ついネット通販しちゃいますね。
そういえば、nanacoネットポイント5倍キャンペーンは今日が最終日だった…。